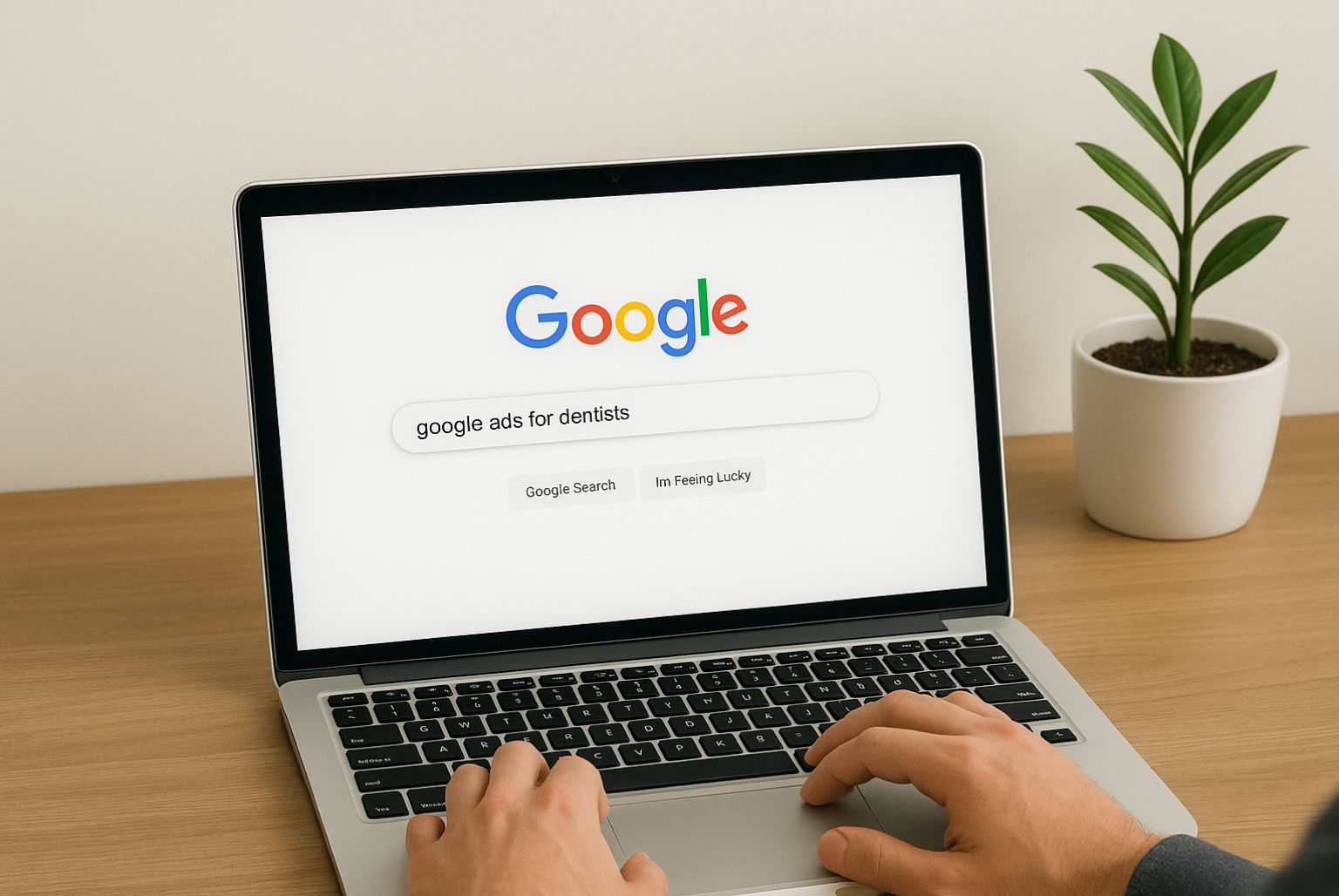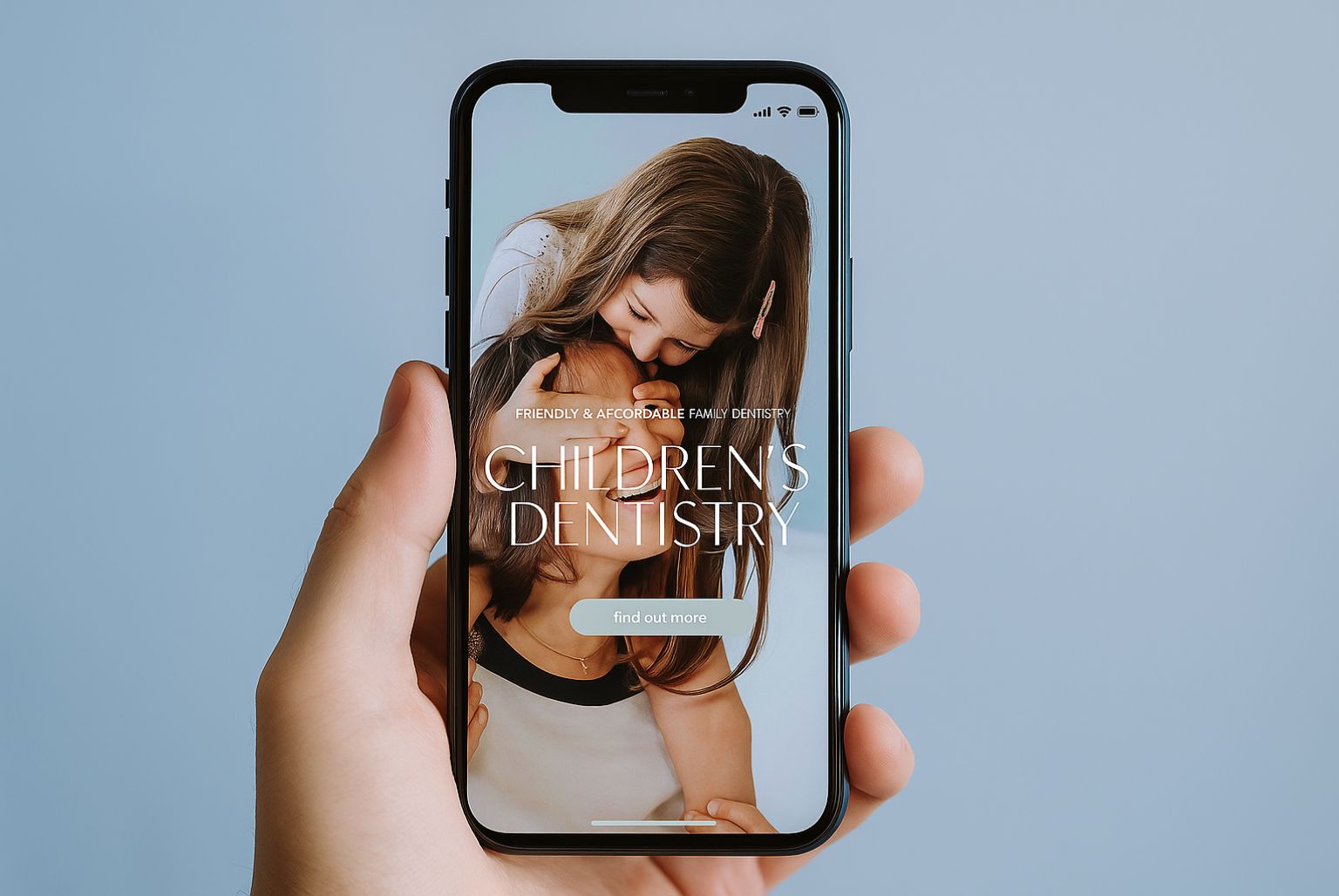Adding Google Analytics 4 (GA4) to your website allows you to collect important data about your users and improve your marketing efforts. Here’s a step-by-step guide to get GA4 up and running:
1. Create a GA4 Property
-
- First, log in to your Google Analytics account.
-
- In the bottom left-hand corner, click on the Admin gear icon.
-
- Under the Property column, click Create Property.
-
- Enter the required details, including your website’s name, URL, and industry category, and select GA4 as the property type.
-
- Click Next and follow the prompts to finish creating your GA4 property.
2. Install the GA4 Tag
-
- Once your GA4 property is created, you’ll be given a Measurement ID (it starts with “G-”). This ID is crucial for tracking website activity.
-
- If your website uses a CMS like WordPress, Shopify, or Squarespace, many platforms have built-in integration or plugins for adding your GA4 Measurement ID directly into the settings. Simply locate the “Google Analytics” or “Tracking Code” section in your website settings, and paste the Measurement ID there.
-
- If you don’t use a CMS or want manual control, copy the full GA4 tracking code from Google Analytics. Then, paste it into the
<head>section of your website’s HTML.
- If you don’t use a CMS or want manual control, copy the full GA4 tracking code from Google Analytics. Then, paste it into the
3. Use Google Tag Manager (Optional)
-
- Google Tag Manager (GTM) provides more flexibility for managing tracking tags. To use it for GA4:
-
- Create a new account or log into your GTM dashboard.
-
- Add a new Tag, and choose GA4 Configuration.
-
- Enter your Measurement ID in the tag configuration and set it to trigger on all pages.
-
- Publish the changes, and your site will be set up to track GA4 data through Tag Manager.
-
- Google Tag Manager (GTM) provides more flexibility for managing tracking tags. To use it for GA4:
-
- To make sure everything is working properly, head over to Google Analytics and check the Real-Time report. Visit your website in a new browser window, and you should see your visit appear as real-time data.
- If no data appears, double-check that your Measurement ID or tracking code is properly implemented.
4. Verify GA4 is Working
-
- To make sure everything is working properly, head over to Google Analytics and check the Real-Time report. Visit your website in a new browser window, and you should see your visit appear as real-time data.
- If no data appears, double-check that your Measurement ID or tracking code is properly implemented.
5. Set Up Enhanced Measurement
-
- GA4 automatically tracks several important actions such as page views and scrolls. However, for dental practices and aesthetics clinics, you may want to track specific events like appointment bookings, form submissions, or phone calls.
-
- These can be set up directly through the GA4 interface under Events, or you can use Google Tag Manager to create custom event tracking for these key interactions.
By following these steps, your website will be ready to leverage GA4’s powerful data tracking, allowing you to better understand patient behaviour, optimise your marketing campaigns, and make more data-driven decisions.